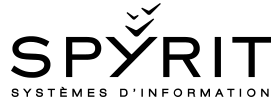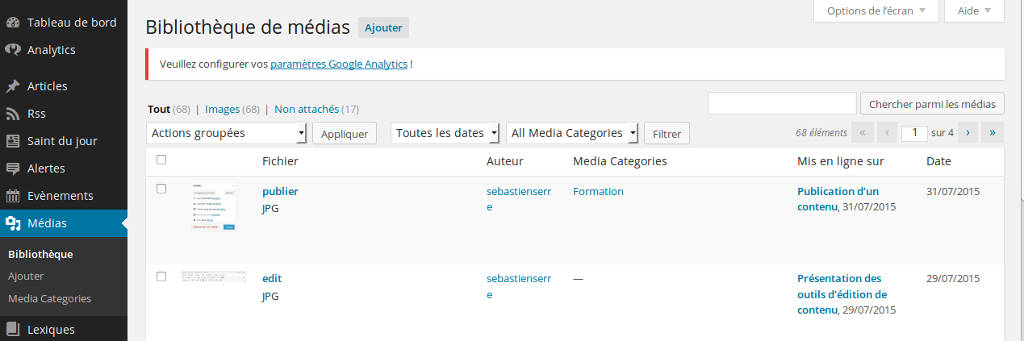Nous avons choisi pour propulser les sites des diocèses une solution libre nommé WordPress.
WordPress en 2 mots
WordPress est ce que l’on un appelle un CMS soit dans l’ordre et en français un système gestion de contenu. Il en existe des centaines….voir des milliers mais WordPress est celui qui est le plus utilisé dans le monde.
En 2015, WordPress propulse presque 1/4 du web mondial…. et plus de la moitié des sites créés avec un CMS le sont avec WordPress.
Tout succès a ses raisons. WordPress est un logiciel libre, diffusé gratuitement ce qui permet à tous développeur connaissant les langages adéquates d’apporter des améliorations via des thèmes ou des plugins et par le biais de la licence libre…. toute la communauté en bénéficie…. Ensemble on est plus fort!
Quelques sites créés avec WordPress:
Dassault Aviation
Les Produits LaitiersGroupe Renault
Ainsi que beaucoup d’autres
Les médias dans WordPress : aller plus loin !
Quand vous désirerez insérer un média depuis un article, vous aurez cette fenêtre :
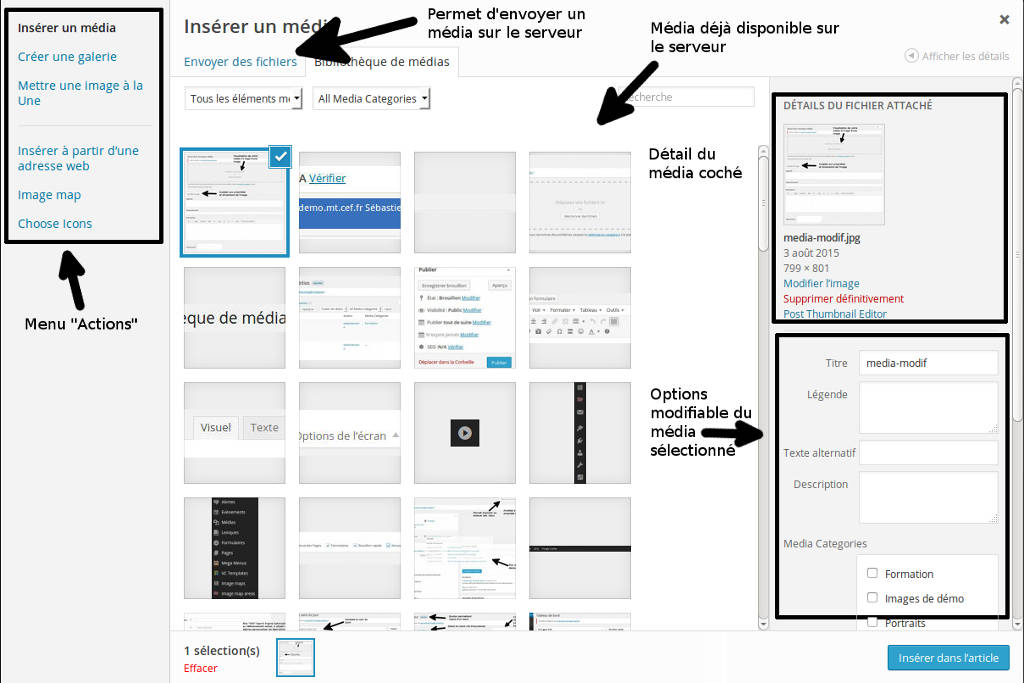
Une fenêtre avec 2 onglets, le premier permettant de lier un média déjà disponible sur le serveur (Vous avez la possibilité de chercher le média voulu grâce au moteur de recherche interne), le second qui permet d’envoyer des fichiers selon la méthode décrite dans l’article « les médias dans WordPress« .
Les médias dans WordPress
WordPress dispose d’une bibliothèque de médias accessible en cliquant sur le menu « Médias ».
Comme sur les autres contenus, vous trouverez une page listant les différents médias déjà présent dans votre installation. Au survol de votre souris sur chaque médias, vous aurez le choix de modifier, de supprimer, d’afficher ou de définir vous même vos miniatures.
Publication d’un contenu
Par défaut, lorsque vous créez un contenu il est créé en tant que « Brouillon ».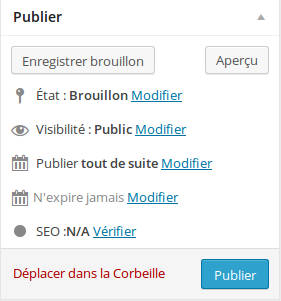
Ainsi lors de la rédaction de votre contenu, vous pourrez « enregistrer le brouillon » et pré-visualiser votre contenu en cliquant sur le bouton « aperçu ». Afin de sécuriser votre travail, WordPress enregistre périodiquement votre contenu dans ce qu’il appelle des « révisions ».
Etat: Dans la règle générale, votre contenu avant d’être publié sera en brouillon. Il peut etre en « attente de relecture » si vous donnez accès au Back-Office à un collègue avec un niveau d’accès ne lui permettant pas de publier directement. Dans ce cas, seulement un utilisateur avec le niveau « Auteur » au minimum pourra publier directement.
Pour en savoir plus sur les rôles et capacités WordPress.
Visibilité: Public tout le monde pourra voir le contenu une fois celui publié. La case « » n’est pas utilisé dans le thème CEF.
Protégé par mot de passe permet de filtre les lecteurs de votre contenu grâce à un mot de passe. Seul les possesseurs sur mot de passe pourront débloquer l’accès au contenu.
Privé, seul les administrateurs du site pourront voir le contenu créé.
Publier: Vous avez la possibilité de planifier vos publications; Par défaut la publication est pour « tout de suite » mais vous pouvez choisir une date et une heure de publication. WordPress se chargera de publier votre contenu le jour et la date demandée.
Par défaut, un contenu n’expire jamais mais WordPress vous donne la possibilité de fixer une date à laquelle votre contenu ne sera plus visible en ligne. Cochez la case « Activer l’expiration du contenu » et sélectionner le jour et l’heure d’expiration.
Enfin, vous pouvez supprimer votre contenu en le déplaçant dans la corbeille.
Si tous vous semble OK, vous n’avez plus qu’a cliquer sur « Publier ». le bouton « Publier » se transformera en « Mettre à jour » une fois le contenu publié.
ATTENTION! REMARQUE IMPORTANTE POUR LES CONTENUS DE TYPE ARTICLE ET ÉVÉNEMENTS
Un article ou un événement devra toujours être lié à une page!
Présentation des outils d’édition de contenu
Ceci est une présentation générale, nous reviendrons plus spécifiquement sur chaque type de contenu.
Création d’un contenu.
Nous parlerons ici de contenu, car vous retrouverez ces options dans la totalité des types de contenus proposés.
Tout d’abord, il y a un bouton dont on a déjà parlé dans la présentation de WordPress, il s’agit du bouton « Options de l’écran » 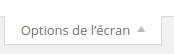 Il ne faut pas l’oublier car il vous permet d’afficher des options qui ne sont pas proposées par défaut. ce bouton, toujours situé en haut à droite de l’écran cache souvent l’info que vous ne trouvez pas sur la page (alors que d’autres l’ont 😉 ).
Il ne faut pas l’oublier car il vous permet d’afficher des options qui ne sont pas proposées par défaut. ce bouton, toujours situé en haut à droite de l’écran cache souvent l’info que vous ne trouvez pas sur la page (alors que d’autres l’ont 😉 ).
Présentation du Back-Office
- Le back-office de WordPress est l’endroit où vous allez pouvoir administrer votre site internet.
Tout ce que vous ferez dans cette partie aura une incidence sur l’affichage du site en « Front office » soit la partie du site que vos visiteurs voient.
Selon les niveaux d’accès de chaque utilisateurs, les menus sont adaptés. Il se peut que vous ayez des entrées de menus absente par rapport à mes captures d’écrans.
On va distinguer 3 parties que sont:
1/ La Top Bar
![]()
- Le Logo WordPress renvoie à une liste de liens officiels sur et autour de WordPress afin d’appréhender l’outil.
- « Mes Sites » va lister tous les sites auxquels j’ai accès en administrateur sur le réseau de site WordPress créé pour les diocèses.
- « Démo -Diocèses ». Chez vous, vous aurez le nom de votre site, en cliquant vous serez redirigé vers la page d’accueil de votre site internet.
- Si vous avez des commentaires publiés, sur vos articles, ils seront comptabilisés à coté de la bulle.
- Le bouton suivant est un raccourci pour créer tous les types de contenus proposés par le réseau de site.
- Sur les types de contenus, vous aurez un lien « Afficher le contenu » vers la version « visiteur » du contenu en cours de rédaction.
- SEO pour Search Engine Optimization vous dirigera vers les réglages du plugin chargé d’optimiser votre référencement naturel
- Afin d’optimiser la vitesse de chargement du site, il y a un système de cache, c’est a dire que les pages construites dynamiquement sont stockées afin d’être resservi plus rapidement lors de la seconde visite de cette meme page (visiteur A charge la page et tous les éléménts, visiteur B aura cette page déjà construite).
le cache peut vous jouer des tours puisque les pages sont pré-construite et servi directement. Si vous effectuez des modifications, il est conseillé de vider le cache (Purge Cache en anglais). - A l’extrémité droite, il y a un second bouton pour vider un second cache,
- Un menu vers votre profil pour notamment changer votre mot de passe ou renseigner des informations vous concernant et que vous voulez partager.
2/ la Zone de Contenu
L’aménagement de la zone de contenu du tableau de bord est propre à chacun. Libre à vous de l’organisez comme vous le sentez pour travailler convenablement
Vous pouvez facilement déplacer les blocs en cliquant sur le bandeau de titre du bloc et tout en maintenant le clic, glissez la souris. Les zones ou le bloc déposable est alors matérialisé par un cadre en pointillé et les autres blocs se déplacent pour laisser le bloc en déplacement s’installer là où vous le désirez.
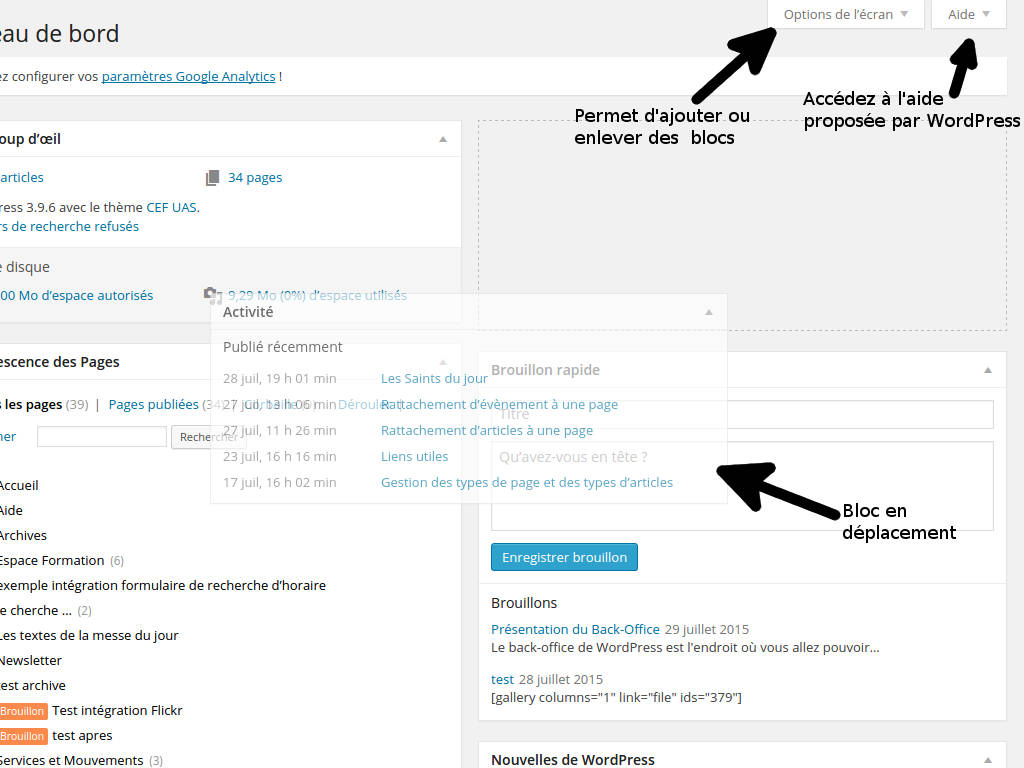
En cliquant sur « Options de l’écran« , un bandeau va s’ouvrir avec plus ou moins d’entrée selon la page ou vous serez. Il suffit de cocher ou de décocher l’entrée pour que l’information ou le bloc de données s’affiche dans le zone de contenu.

3/ Le menu d’administration

![]() Cette barre de menu va répertorier toutes les actions et tous les outils mis à votre disposition pour créer et animer votre site internet.
Cette barre de menu va répertorier toutes les actions et tous les outils mis à votre disposition pour créer et animer votre site internet.
Au survol de la souris, les menus sont mis en surbrillance.
Lorsque vous sélectionnez un menu, l’entrée principale du contenu passe sur fond bleu et la police du sous-menu est blanche au lieu de grise.
Vous avez la possibilité de réduire ce menu pour ne conserver que les icônes et ainsi gagner de la place sur votre écran en utilisant le dernier icone ![]()
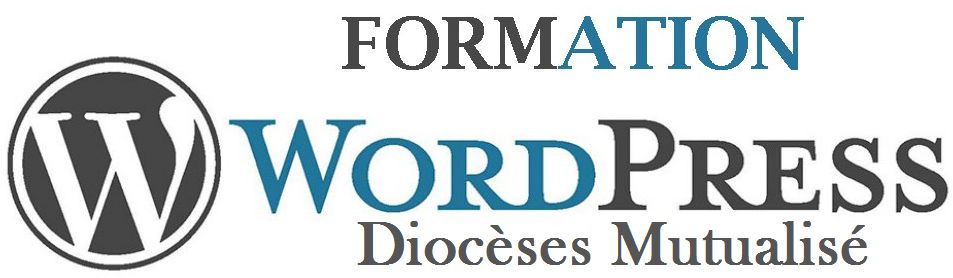
Bonjour et bienvenue sur l’espace formation à l’utilisation des sites mutualisés des diocèses.
Vous trouverez sur la droite de chaque page un menu vous permettant de naviguer au travers des différentes pages détaillant le fonctionnement de votre site sous WordPress.
.